Frequently Asked Questions
NOTE: Some of the screenshots below may be slightly different from your version of the software but the general process is the same.
-
General Questions
1. Do I have to get a Windows 8.1 Tablet to use this software?
-
Quickstart - R2R Desktop Software
1. How do I start a new inspection?
2. How do I edit or add templates?
3. How do I update the comment library?
4. How do I edit my recommendation list?
5. How do I edit my status list?
6. How do I edit the report cover page?
7. How do I edit the inspection information page?
8. How do I edit the disclaimer / legal page of the report?
9. How do I import my library onto my tablet computer?
10. When I try to run the Desktop Software, I get an error about the ".Net Framework". What should I do?
-
Quickstart - R2R Field App
1. How do I start a new inspection?
2. How do I add a room to my inspection?
3. How do I edit groups inside a room?
4. How do I edit items inside a group?
5. How do I save an inspection?
6. How do I start over?
7. How do I view a report summary?
8. How do I import an updated comment library from the desktop software?
-
Tips and Tricks
1. How to easily transfer files between your desktop and tablet computers.
General Questions
-
Do I have to get a Windows 8.1 Tablet to use this software?
You can install the RoomToRoom desktop software on a traditional laptop and use it for your inspections. Of course, we recommend using the RoomToRoom Field App for Windows 8.1 / Windows 8.1 RT on the job to make recording data easier (using a touch-screen device). The R2R Field App is free to download in the Windows Store so you can start using it at any time once you get a supported Windows RT tablet computer. The R2R field app will also work on laptops running Windows 8.1 or Windows 8.1 RT.
Note: the RoomToRoom Field App cannot export finished reports or do advanced editing such as adding images. It is only intended for use on the job to record inspection data.
Quickstart - Using the R2R Desktop Software
-
How do I start a new inspection?
Go to the File menu at the top of the screen in RoomToRoom and click "New Inspection". After asking if you want to save your current inspection, this will open a template window where you can choose from any existing templates or start a new, blank inspection.
-
How do I edit or add templates?
Go to the Library menu at the top of the screen and click "Edit Templates".
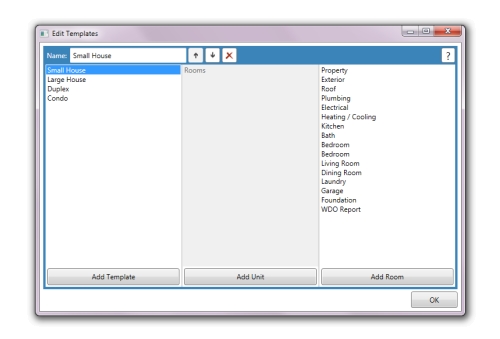
To edit or add a new template, use the controls on the left. If you are creating a single-unit template (such as a regular house that is not a duplex) you will only need one unit, which the program auto-creates for you. Then simply add rooms to the template. Make sure your rooms are named the same as rooms in the comment library (this is case-sensitive). When you click "Add Room", a window will pop up which allows you to choose an existing room from the comment library or a blank room."
-
How do I update the comment library?
Go to the Library menu at the top of the screen and click "Edit Comment Library".
This is the most important editor in the program because these are the comments you will use on your inspections.
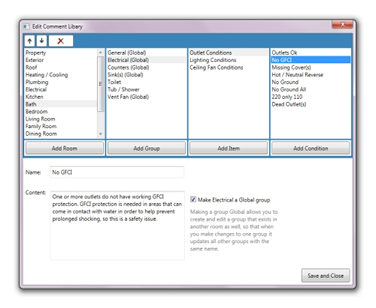
The list on the very left is the list of rooms in the library. These are rooms which you can add to your templates. Under each room is a group (such as "Electrical"), and under each group are specific items you want to report on, such as "Outlet Conditions". Inside "Outlet Conditions" is a list of conditions which you can add to or edit so that you will have those options to choose from when you are on an inspection.
If you make a group "Global" it allows you to add the group to other rooms easily, and when you edit the group in one room it will automatically update in all other rooms where it exists. This is very useful for groups such as "Electrical" or "General" which appear in more than one room, and saves you a lot of time when editing the comment library.
-
How do I edit my recommendation list?
Go to the Library menu at the top of the screen and click "Edit Recommendations".
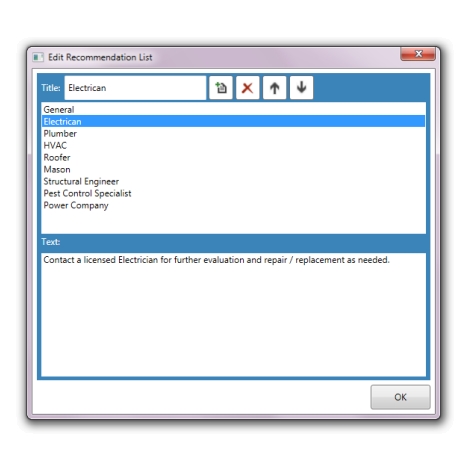
Here you will find an easy to use window that allows you to create, edit and delete recommendations. These recommendations appear in your report under the condition text. The title is not visible to the reader of your report, and is only used for your reference. Just give it a title, and enter the text which you would like your client to read. Then you simply have to choose from your list when doing an inspection and the software does the rest!
-
How do I edit my status list?
Go to the Library menu at the top of the screen and click "Edit Status Icons ".
The status list is a collection of options for the status of a particular item. For example, if in a room the outlet conditions are unsafe, you would select "Safety Issue" from the status list.
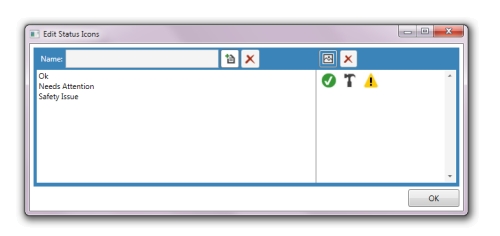
This list is fully customizable, and you can even choose what image appears next to each status in the report. The software will also automatically generate a key in the table of contents so your clients know what each status means. Just give the status a name for your reference, then select an image on the right that you want to associate with the status. The possibilities are endless!
-
How do I edit the report cover page?
Go to the Report menu at the top of the screen and click "Edit Cover Page ".
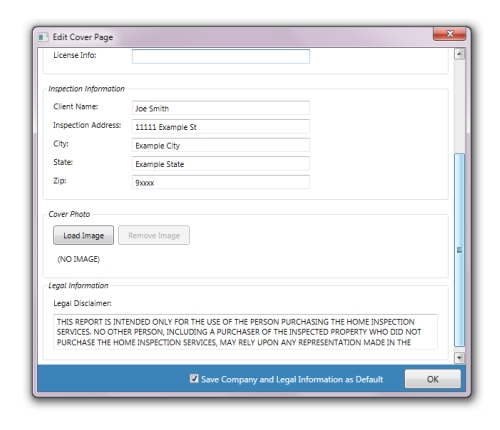
This window allows you to enter both your information and your client's information as well. You can put a legal disclaimer which appears at the bottom of the front page, and you can also choose an image of the house that was inspected. If you check the box at the bottom of the screen ("Save Company and Legal Information for New Projects") it will do just that: save any info you entered in the Company Information section and the Legal Disclaimer so you don't have to re-enter it for every inspection you do.
-
How do I edit the Inspection Information page?
Go to the Report menu at the top of the screen and click "Edit Inspection Info ".
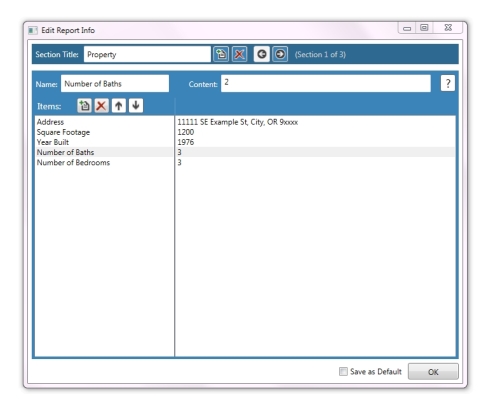
This window allows you to create as many sections as you like containing any sort of information you think you need for your report. This information will display to the reader on one of the first few pages of the report so they can easily access information about the inspection. Below is an example of what the inspection information page might look like in a report:
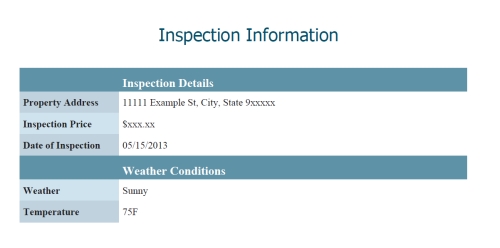
-
How do I edit the disclaimer / legal page of the report?
Go to the Library menu at the top of the screen and click "Edit Disclaimer Page ".
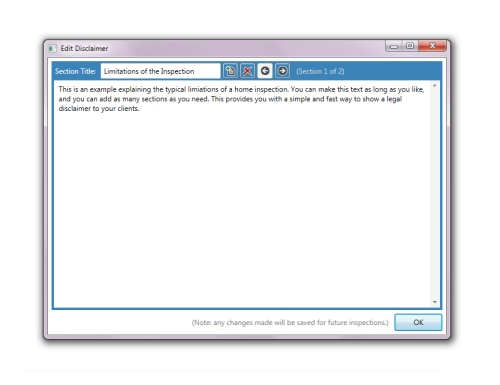
The disclaimer page looks like this in the report:
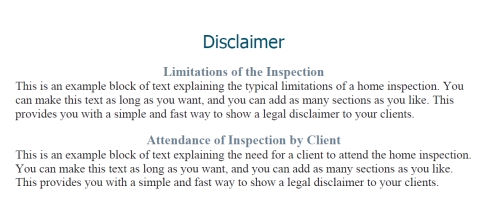
-
How do I import my library (comments, templates, recommendations, and status list) on my tablet computer?
First you will need to export the library from the desktop software.
Go to the File menu at the top of the screen and click on "Export Library".
Choose a file location for the library that you can easily access. You will need to transfer the file to your tablet computer. This can be done over your computer's network, you can put the file on a flash drive, or you can even email it to yourself (this also allows you to backup the files). However, we recommend using Microsoft OneDrive (see the Transferring Files tip for more information on how to do this).
Open the RoomToRoom Field App on your Windows 8.1 tablet. On the start screen you will see an "Import Library" option. Simply navigate to the file you transferred to your tablet and click "Open" to import the library. The library will now be used on any future inspection, unless you open a saved inspection, in which case the software will load the library saved with that inspection until you close it or start a new inspection.
-
When I try to run the Desktop Software, I get an error about the ".Net Framework". What should I do?
The .Net Framework 4.0 is needed on your computer in order to run the R2R Desktop Software. This can be freely obtained from Microsoft here.
Quickstart: Using the R2R Field App
-
How do I start a new inspection?
Open the RoomToRoom Field App on your Windows tablet. On the start screen you will be given the option to either start a new, blank inspection, or to load a template.
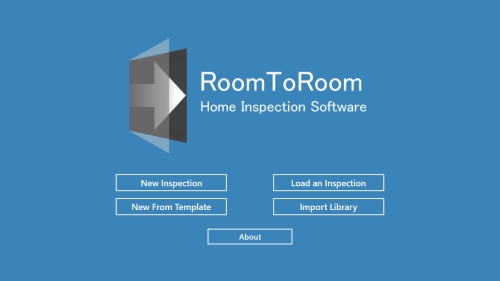
Click "New From Template" and the following screen appears:
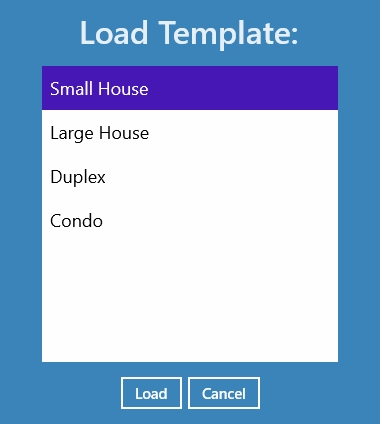
These are templates which were imported into the RoomToRoom Field App. They were created on the desktop version of RoomToRoom.
Choose a template and touch "Load".
-
How do I add a room to my inspection?
Sometimes, when you are on an inspection, you need to add another room to your inspection because the template you started with did not have all the rooms you need.
On the main "Rooms" screen of your inspection, touch "Add Room". The following options pop up:
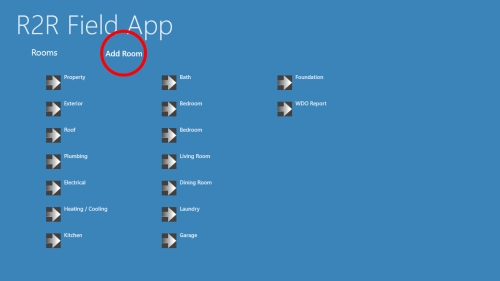
You can either add a blank room or load one from the template library. If, for example, you find that there is another bedroom in the house, you can simply add a "Bedroom" room from the template.
-
How do I edit groups inside a room?
Groups are used to hold collections of specific items in a room. For example, you could put outlets and lighting conditions inside the electrical group in a particular room.
To edit these groups, choose a room in your inspection and touch it (such as "Kitchen").
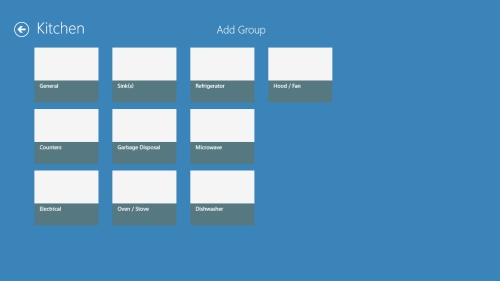
Once inside the Kitchen, you can change the name of the room by touching the title at the top of the screen. If you want to delete the room, simply swipe up from the bottom of the screen to open the toolbar, as shown below:
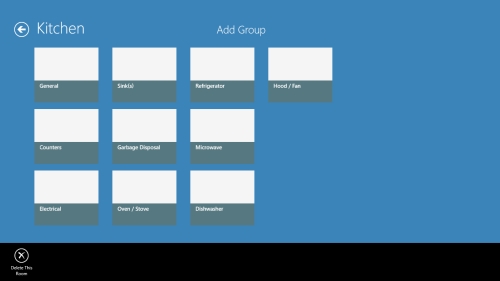
You can also add groups to the kitchen by touching that option at the top of the screen. Specific groups can be renamed or deleted by opening them (see next section).
-
How do I edit items inside a group?
As explained in the last section, items such as outlet conditions and lighting conditions (specific thing you want to report on) are stored in groups in each room.
To edit an item, open a group in the Kitchen by touching it on the screen.
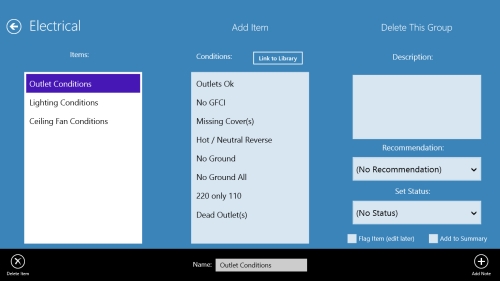
This is the window where you will do all of the data entry on your inspections. Each feature will be explained below.
Items: items which you want to report on are listed on the left side of the screen:
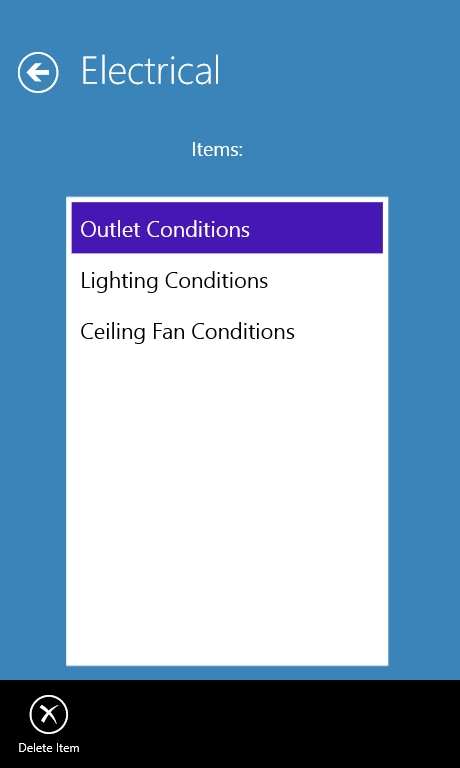
At the bottom of the screen is the toolbar where you can delete or rename the item.
Conditions: conditions are listed under each item and come from the comment library. These can be edited on the desktop software and are the most useful feature of the software. Simply touch one or more conditions in order to generate the text describing the problem.
Conditions cannot be edited in the RoomToRoom Field App (this must be edited on the desktop software). If you need to enter a condition that is not on the list, you can enter it manually by touching the description box (the keyboard will pop up when you do this).
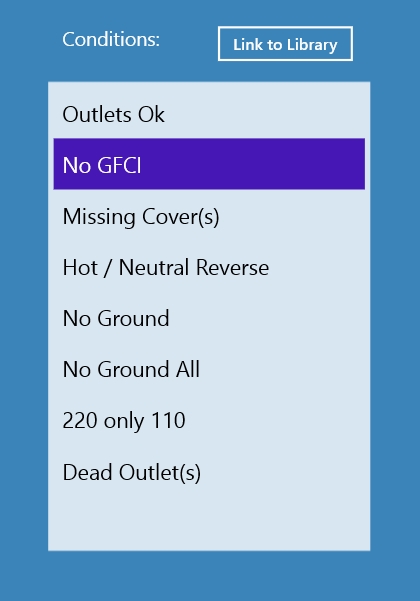
Item Properties: on the very right column on the screen you will see the following:
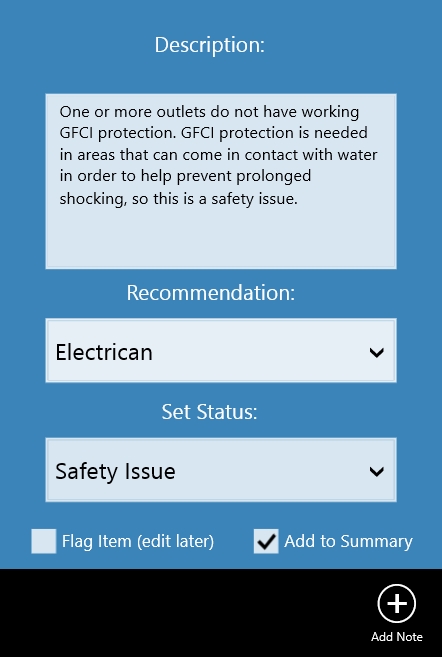
In this case, we have the "No GFCI" condition selected, and the program automatically entered this text. We then choose to recommend an Electrician, and marked the status as a Safety Issue.
At the bottom of the screen you can flag the item or put it in the report summary. Flagging the item is a mark that lets you know you need to do further editing (such as when a condition you need is not on the list). The desktop version of RoomToRoom will automatically alert you of any unresolved (flagged) items when you try to export an inspection into a PDF file.
Notice the "Add Note " button at the bottom as well. If you want to add notes to this item, simply touch this button. Notes do not go in your reports when you export them but are used soley for your own recording purposes.
Linking to the Library: did you notice the "Link" button above the conditions list? This button allows you to change which area of the library the conditions list comes from.
Let's pretend that you are in the kitchen and, for one reason or another, you find an exterior-type water faucet with a regular hose connection. But you don't have this item in your kitchen.
First, simply touch "Add Item" to add a new blank item, and rename it whatever you like, such as "Water Spout Conditions". Then click the link button.
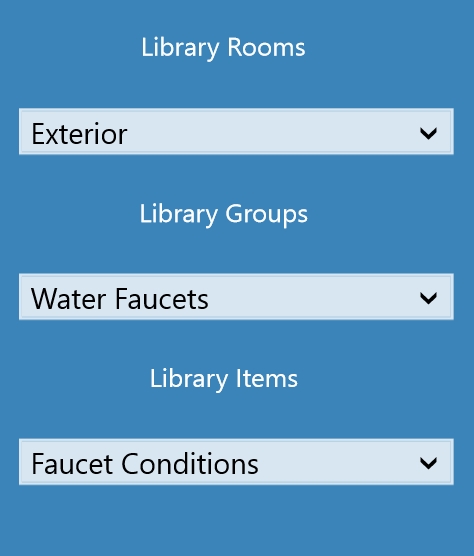
A list opens on the right side of the screen where you can choose a room, category and item to link to. We linked to the exterior water faucets sections under Exterior\Water Faucets\Faucet Conditions.
Then just touch the "Ok" button. The program does the rest!
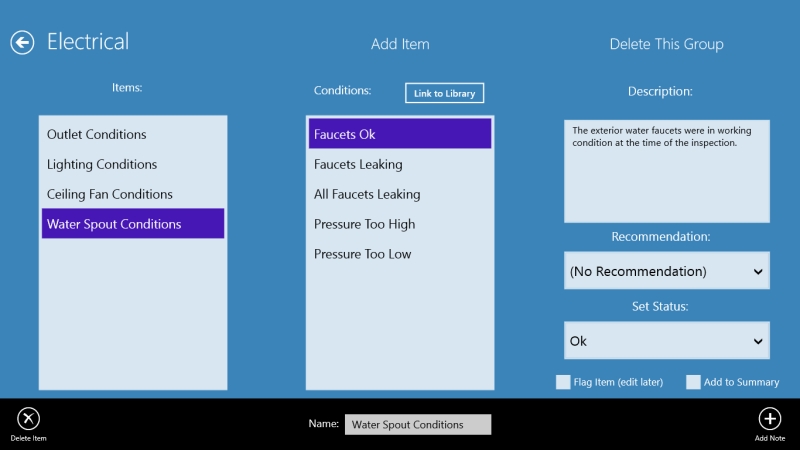
-
How do I save an inspection?
Navigate to the "Rooms" screen in your inspection, then touch and swipe up from the bottom of the screen. The toolbar will appear:
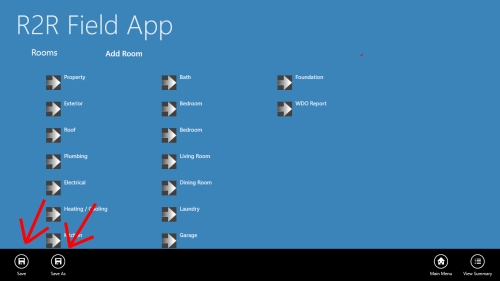
Touch "Save" and a file navigator will open to let you choose a location.
-
How do I start over?
Navigate to the "Rooms" screen in your inspection, then touch and swipe up from the bottom of the screen. The toolbar will appear:
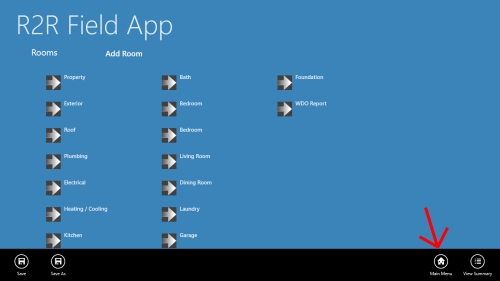
Touch "Home" to go back to the main menu. You must save first or your changes will be lost.
-
How do I view a report summary?
Navigate to the "Rooms" screen in your inspection, then touch and swipe up from the bottom of the screen. The toolbar will appear:
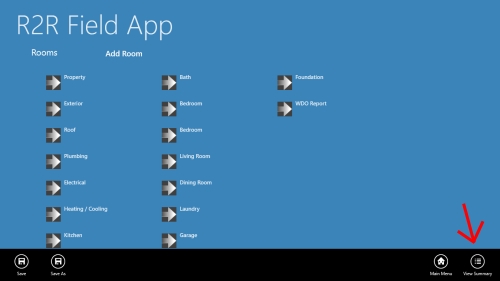
Touch "View Summary" to go to the summary screen. Only items which you marked to appear on the summary page will show up here.
-
How do I import an updated comment library from the desktop software?
Open RoomToRoom or go to the main menu.
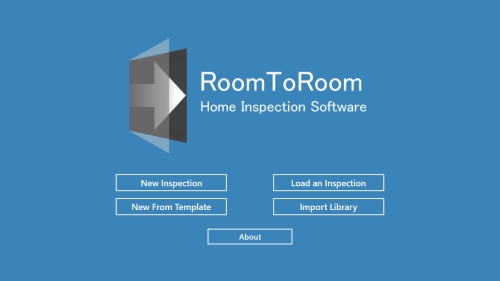
Touch "Import Library: at the bottom of the screen and a file navigator opens. Navigate to the "r2rlib" file and open it. Once loaded, the library will be automatically saved and will load whenever you open the program. However, if you open an inspection file the RoomToRoom Field App will load the library associated with that inspection until you close it.
Tips and Tricks
-
How to easily transfer files between your desktop and tablet computers.
Whether you are updating your comment library from your desktop to your tablet or loading an inspection from your tablet to your desktop, you need an easy way to move your files between your devices. But it doesn't have to be difficult! We recommend using Microsoft OneDrive. It's very easy to set up your account, and normally this comes installed or is easy to install on your windows tablet.
What does Microsoft OneDrive do? It allows you to save your inspection file to a folder on your tablet which is linked to your online OneDrive. So long as you are connected to the internet, once you put a file in that folder it will upload to your OneDrive, and when you open your OneDrive folder on your desktop the file will show up for instant access. For this reason, we recommend saving and loading your comment libraries and inspection files directly to your OneDrive to allow easy access to your files. Note: OneDrive cannot be installed on Windows XP, but can be accessed through a web browser at the above link.
(Note: Microsoft OneDrive is made and distributed by Microsoft and is subject to its own terms and conditions, for which we are not responsible. Please go to Microsoft.com for more details. RoomToRoom Home Inspection Software has no affiliation with Microsoft or Microsoft OneDrive, and this is only a suggestion to help make file transferring easier.)
Copyright © 2013-2024 - All Rights Reserved - MyrtleWood Software, LLC